Hoe leeg ik mijn browser cache
Wanneer je op internet surft en verschillende sites bezoekt, slaat je browser de inhoud en gegevens op in een tijdelijke opslag. Deze tijdelijke opslag wordt "cache" genoemd. In de volgende stapsgewijze handleidingen laten we je zien hoe je deze cache kunt opruimen in de verschillende browsers op je pc. Op https://browsercache-legen.nl/ vind je deze zelfde informatie en nog meer manieren om deze cache op te ruimen.
Windows PC | Apple Mac | Google Android | Apple iOS
De cache legen op een Windows PC
Microsoft Edge
- Druk op de toetsen [Ctrl], [Shift] en [Del].
- Een nieuw venster opent. Selecteer onder "Tijdsbereik" (of "Time range") de optie "Gehele tijd" (of "All time").
- Vink verder alle opties uit, behalve "Afbeeldingen en bestanden in de cache" (of "Cached images and files").
- Bevestig je selectie door op de knop "Nu wissen" (of "Clear now") te klikken.
- Bezoek opnieuw de gewenste website.
|
.png) |
Google Chrome
- Druk op de toetsen [Ctrl], [Shift] en [Del].
- Een nieuw venster opent. Selecteer onder "Periode" (of "Time range") de optie "Alles" (of "All time").
- Vink verder alle opties uit, behalve "Gecachte afbeeldingen en bestanden" (of "Cached images and files").
- Bevestig je selectie door op de knop "Gegevens wissen" (of "Clear data") te klikken.
- Bezoek opnieuw de gewenste website.
|
.png) |
Mozilla Firefox
- Druk op de toetsen [Ctrl], [Shift] en [Del].
- Een nieuw venster opent. Selecteer onder "Te wissen tijdsperiode" (of "Time range to clear") de optie "Alles" (of "Everything").
- Vink verder alle opties uit, behalve "Buffer" (of "Cache").
- Bevestig je selectie door op de knop "OK" te klikken.
- Bezoek opnieuw de gewenste website.
|
 |
Opera
- Druk op de toetsen [Ctrl], [Shift] en [Del].
- Een nieuw venster opent. Selecteer onder "Periode" (of "Time range") de optie "Altijd" (of "All time").
- Vink verder alle opties uit, behalve "Tijdelijk opgeslagen afbeeldingen en bestanden" (of "Cached images and files").
- Bevestig je selectie door op de knop "Gegevens wissen" (of "Clear data") te klikken.
- Bezoek opnieuw de gewenste website.
|
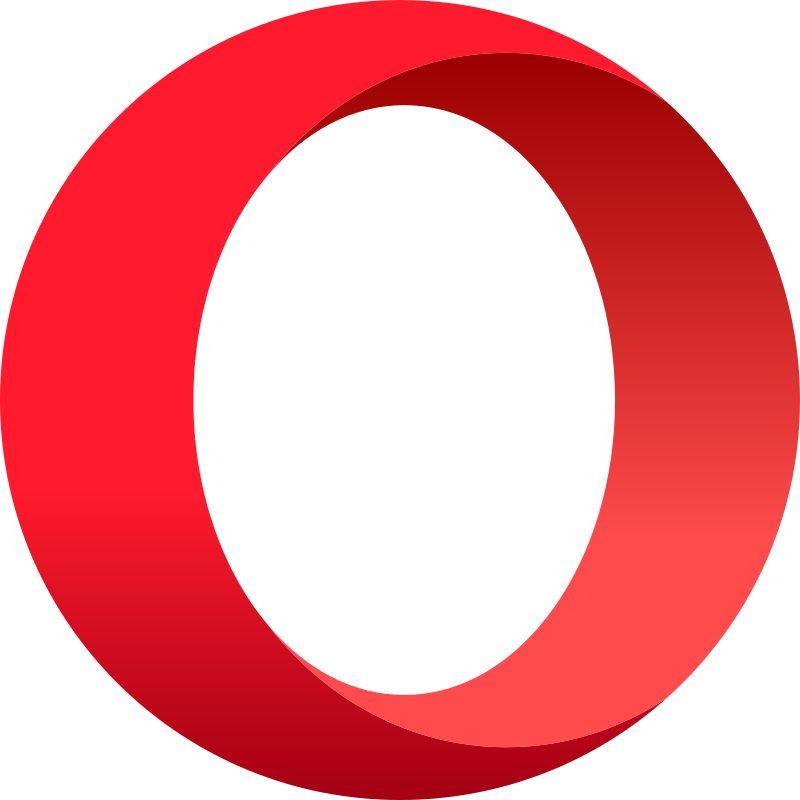 |
Microsoft Internet Explorer 11
- Druk op de toetsen [Ctrl], [Shift] en [Del].
- Een nieuw venster opent. Vink alle opties uit behalve "Tijdelijke internetbestanden" (of "Temporary Internet files").
- Bevestig je selectie door op de knop "Verwijderen" (of "Delete") te klikken.
- Bezoek opnieuw de gewenste website.
|
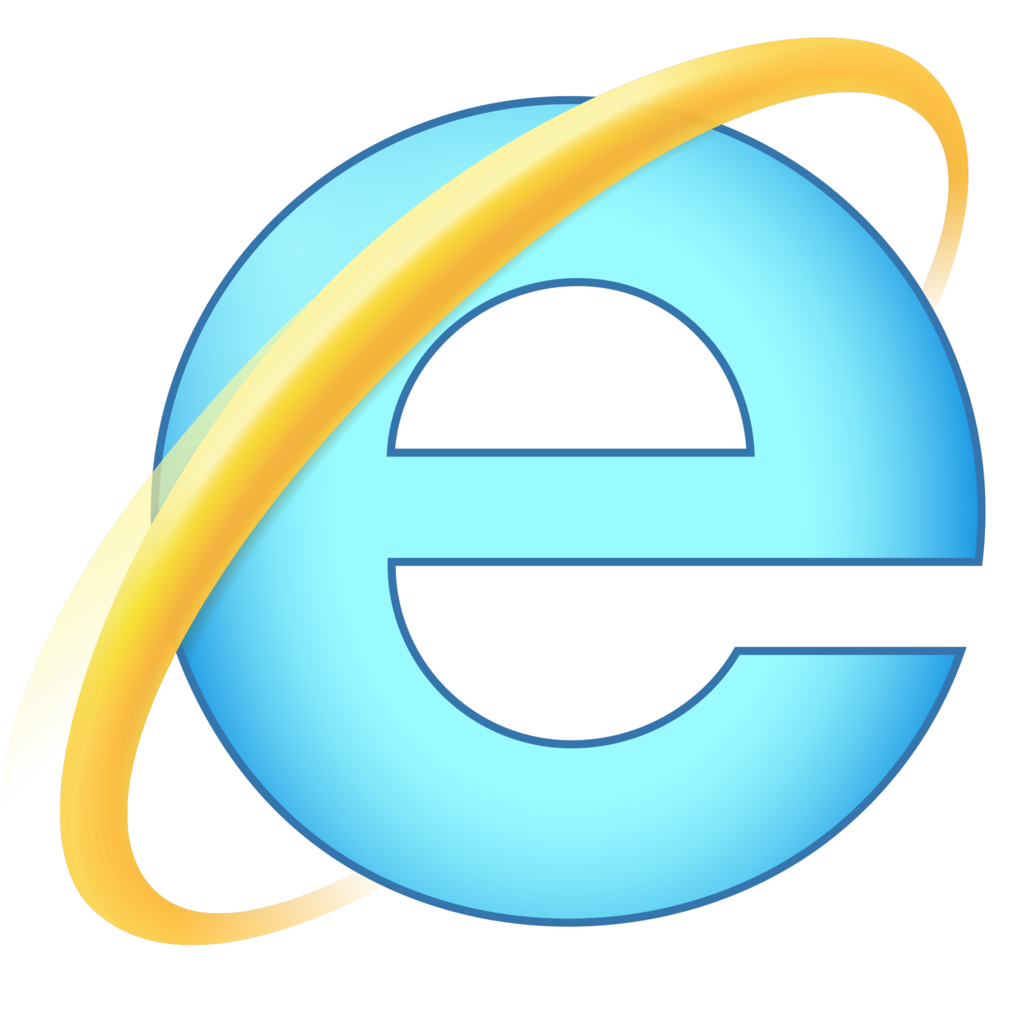 |
De cache legen op een Apple Mac
Safari
- Kies in de menubalk van Safari voor de optie "Safari" en kies vervolgens voor de optie "Geschiedenis verwijderen" (of "Clear History").
- Een nieuw venster opent. Selecteer onder "Verwijderen" (of "Clear") de optie "Volledige geschiedenis" (of "All history").
- Bevestig je selectie door op de knop "Geschiedenis wissen" (of "Clear History") te klikken.
- Bezoek opnieuw de gewenste website.
|
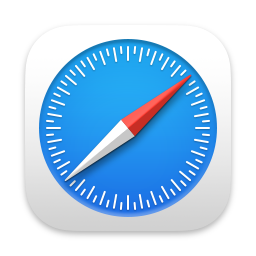 |
Google Chrome
- Druk op de toetsen [Shift], [Command] en [Delete].
- Een nieuw venster opent. Selecteer onder "Periode" (of "Time range") de optie "Alles" (of "All time").
- Vink verder alle opties uit, behalve "Gecachte afbeeldingen en bestanden" (of "Cached images and files").
- Bevestig je selectie door op de knop "Gegevens wissen" (of "Clear data") te klikken.
- Bezoek opnieuw de gewenste website.
|
.png) |
Mozilla Firefox
- Druk op de toetsen [Shift], [Command] en [Delete].
- Een nieuw venster opent. Selecteer onder "Te wissen tijdsperiode" (of "Time range to clear") de optie "Alles" (of "Everything").
- Vink verder alle opties uit, behalve "Buffer" (of "Cache").
- Bevestig je selectie door op de knop "OK" te klikken.
- Bezoek opnieuw de gewenste website.
|
 |
Opera
- Druk op de toetsen [Shift], [Command] en [Delete].
- Een nieuw venster opent. Selecteer onder "Periode" (of "Time range") de optie "Altijd" (of "All time").
- Vink verder alle opties uit, behalve "Tijdelijk opgeslagen afbeeldingen en bestanden" (of "Cached images and files").
- Bevestig je selectie door op de knop "Gegevens wissen" (of "Clear data") te klikken.
- Bezoek opnieuw de gewenste website.
|
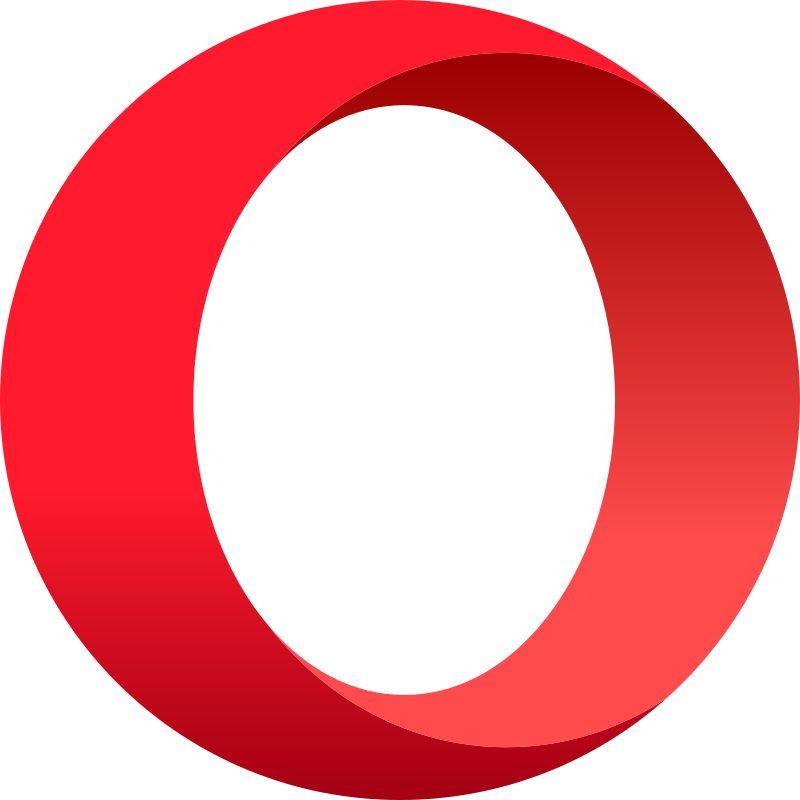 |
De cache legen op een Google Android telefoon of tablet
Google Chrome
- Start de Chrome app op, tap rechtsbovenin op "Meer" (of "More" of de drie puntjes) en tap vervolgens op "Geschiedenis" (of "History").
- Een nieuw venster opent. Tap op "Browsegegevens wissen" (of "Clear browsing data"History").
- Een nieuw venster opent. Selecteer onder "Periode" (of "Time range") de optie "Alles" (of "All time").
- Vink verder alle opties uit, behalve "Gecachte afbeeldingen en bestanden" (of "Cached images and files").
- Bevestig je selectie door op de knop "Gegevens wissen" (of "Clear data") te klikken.
- Bezoek opnieuw de gewenste website.
|
.png) |
De cache legen op een Apple iOS telefoon of tablet
Safari
- Ga op je telefoon of tablet naar de app Instellingen (of "Settings") en tap daar op de optie "Safari".
- De instellingen van Safari verschijnen. Tap vervolgens op de optie "Wis geschiedenis en websitedata" (of "Clear History and Website Data").
- Bevestig het verwijderen door op "Wis geschiedenis en data" (of "Clear History and Data") te tappen.
- Bezoek opnieuw de gewenste website.
|
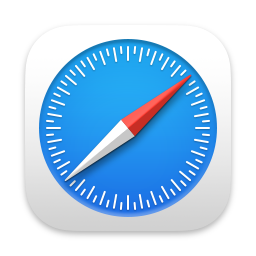 |

.png)

